Hello There, Are you using VM Virtual box and you are facing any issues in making it full screen so that you can use the operating system installed in it, properly? If so then you are at the perfect place. Here in this article, I will explain how can we use any operating system installed in VM virtual box on full screen.
So are you excited to learn it? Okay, let’s start with the introduction of VM Virtual Box-
Table of Contents
What is VM Virtual Box?
VM Virtual Box is one of the top Virtualization software available. This software is developed by one of the IT companies Oracle. Now the question is- What is virtualization software and why do we use it? Well, virtualization software is also a computer program that is developed for users who need to run multiple operating systems for any purpose.
Generally, we use a single operating system in our computer system for general purpose uses. But there are people who may need to use multiple operating systems for educational or professional purposes.
So, think if there is a student or a developer who needs to use multiple operating systems on daily basis. So will he keep formatting his system and installing the new operating systems as per his needs every few hours? The simple answer is no. It’s very time-consuming to delete the previous operating system and install a new one. Such peoples, either have to keep multiple systems or create multiple partitions of their system’s storage device and install a different OS in a different partition.
But, Installing and managing different OS in different partitions is also not an easy task. So we have virtualization software to make it easy to run multiple operating systems in just a single machine or in just a single partition.
Using virtualization software like VM Virtual Box is very easy but some people may find it hard to configure and use. But we are here to make things simpler and easier.
Some people, when they install an operating system in VM virtual box they face an issue that the OS installed in Virtual Box doesn’t run in full screen. So, now we will learn how to fix “VM Virtual Box Not Showing in Full Screen” or “Virtual Box Full Screen Issue”.
Virtual Box Not Showing Operating System in full Screen?
Are you facing the same issue that most people face when they run VM Virtual Box for the first time that issue is Virtual Box is Not Showing Windows in full screen?

As you can see in the image that we have added. We have installed Mint Linux and the window size of Mint Linux is very small. It’s very difficult to perform our task on such a small Linux Mint Screen.
This issue is not about Linux Mint only, you may face this issue even if you are using any different operating system like Windows 7, Windows 8, Windows 10, Windows 11, or any Linux Based Operating system.
So now the question is – how to fix the Virtual Bax Small Screen Issue?
Fix VM Virtual Box Full-Screen Issue
Finally after the introduction part, now let’s learn how to Fix VM Virtual Box Full-Screen Issue or Small Screen Issue-
Step 1 – Firstly, we all know that we will have to open VM Virtual Box Manager.
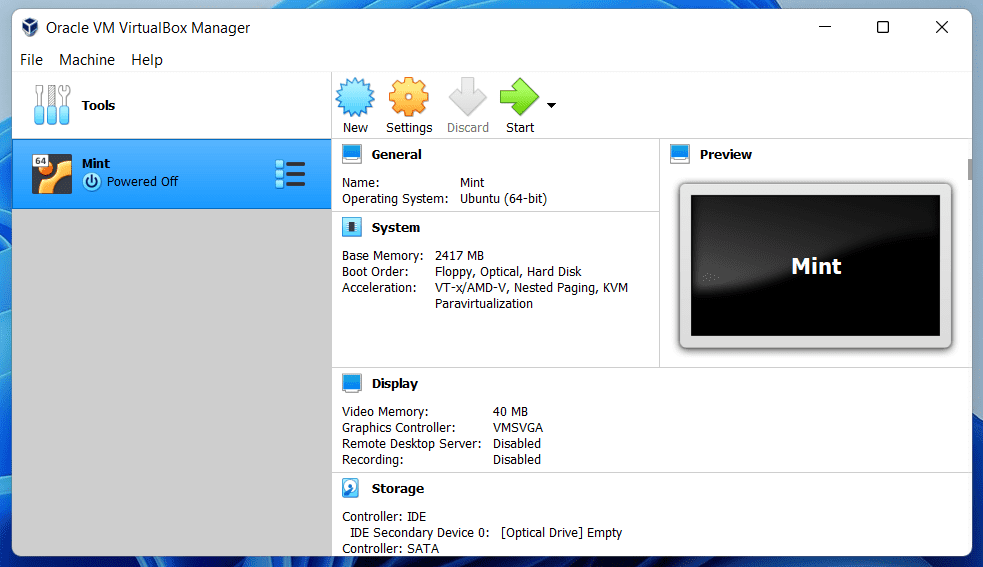
Step 2 – Now on the left side you will get the list of operating systems that you have installed in it. In my case, I don’t have installed many operating systems. I have installed only Linux Mint. In your case, if you have installed many then select the OS that has having full-screen Issue or Small Screen Issue.
Step 3 – Now select the settings option from the navigation menu-

Step 4 – Now, you will get many setting options. From the list of setting options select “Display” Setting.
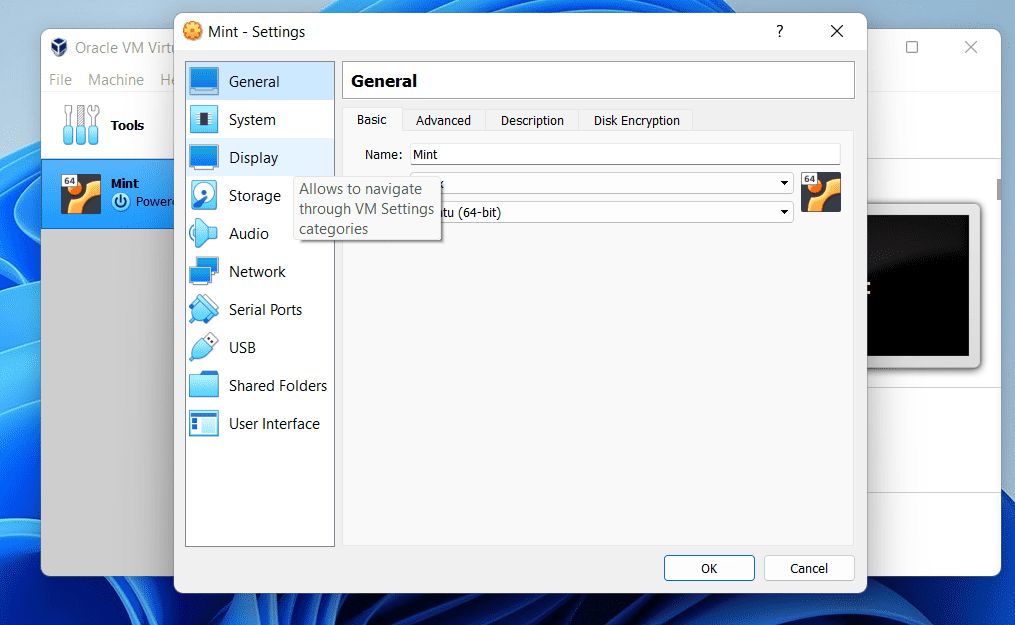
Step 5 – Change the Graphics Controller Setting. By default, It will be set on “VMSVGA” change it to “VBoxVGA” and press the OK button.
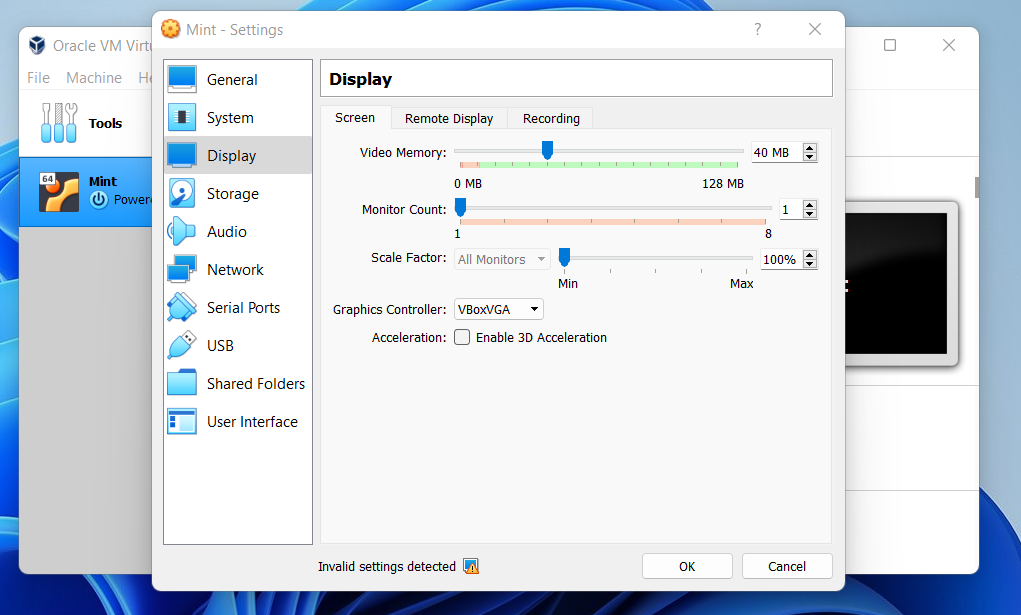
Step 6 – Start the Operating System Now-
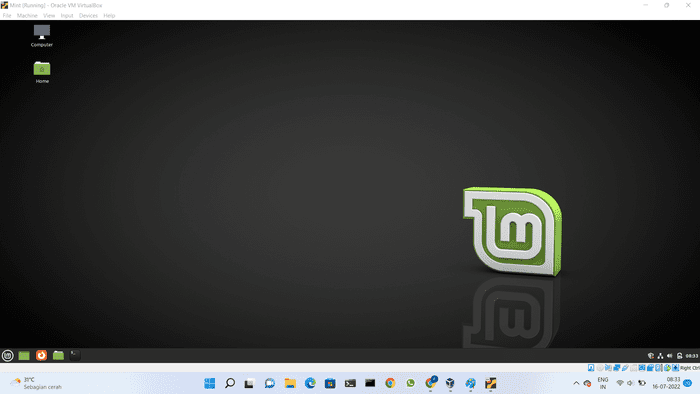
Note- If you want it to cover your system’s whole screen you will have to press the “HOST+F” key. The ‘Right Control Button Known As Host Key’ in VM Virtual Box.
And if you want to exit from full-screen mode then again Press “HOST + F”.
This was all about how to fix VM Virtual Box Full or small screen issues. It was a very easy and simple thing to do.
Virtual Box Full-Screen Issue in Ubuntu or Any Other Linux-based OS
Linux-based operating systems are very popular nowadays. It is being used by students and professionals or even there are people who are using Linux-based operating systems on their Home computers also.
Ubuntu, which is one of the Linux-based operating systems is being used for general purpose usage. So what if you are Linux User and facing a VM Virtual Box Full-Screen Issue or Small Screen Issue? How can fix it if your operating system not getting on full display if you have installed it in VM Virtual Box? Well, the process is the same.
Yes, No matter if you are using Linux-based operating systems like Ubuntu or you are using Mac OS the setting will remain the same.
If you are using a Linux-based operating system then you can read “Linux Commands With Examples”
Conclusion
We have written this amazing blog post for those who are facing full-screen size or small screen size issues in VM Virtual Box. In this article, we have described Virtual Box and also we have explained how to fix the virtual box full-screen size issue. We have shown some graphical images also to explain the process of fixing this particular issue.